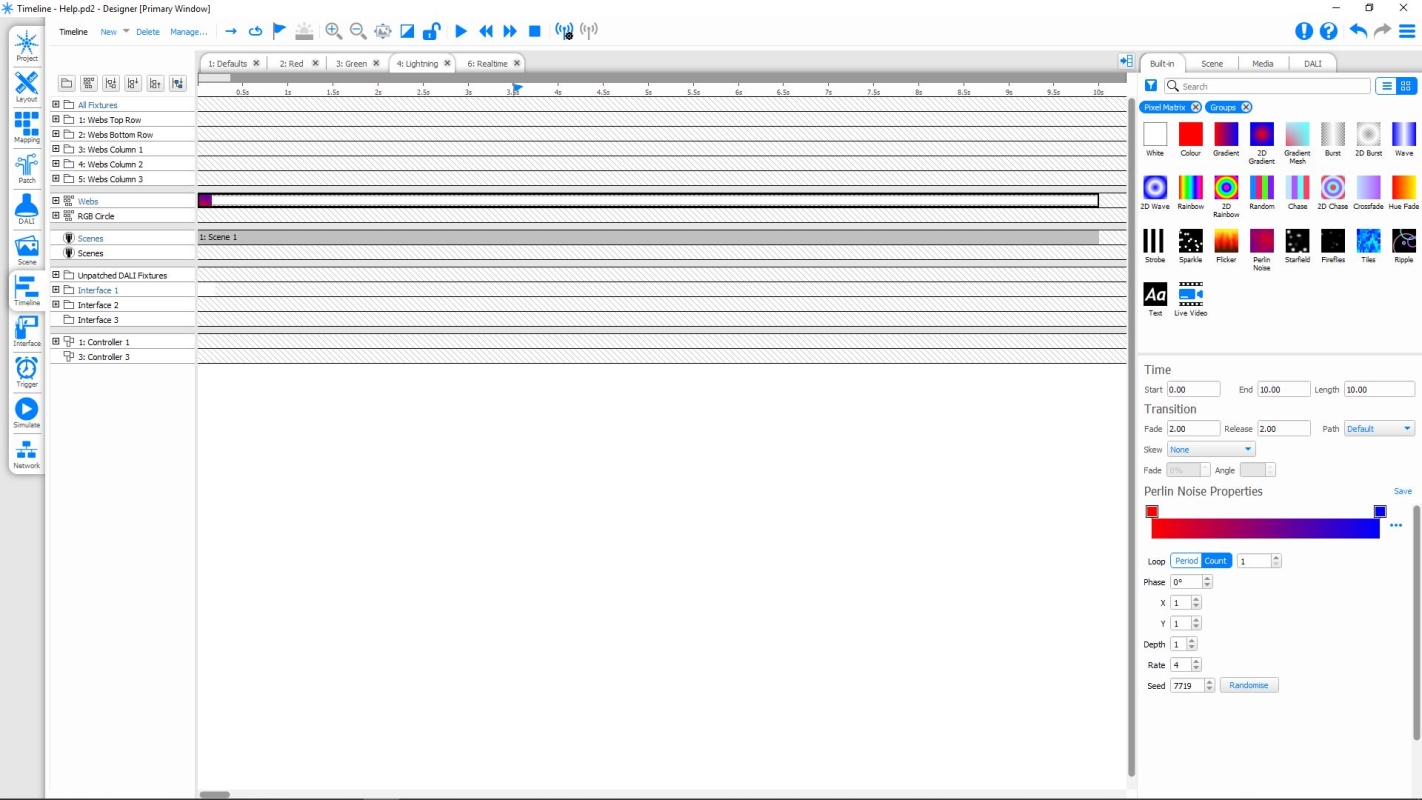Preset Types and Properties
The Timeline window is where you put your presentation together by dragging and dropping the built-in effects and your User Presets, Scenes, Media and Custom Presets onto your Fixtures, Groups and Pixel Matrices:
The window comprises 4 sections: On the left is the Browser, in the middle the Timeline editing area. In the top right is the library with folders for Built-in, User, Media, Scene, DALI and Custom Presets (although some folders may not be displayed, depending on your project's configuration). Below this is the Preset Properties pane which is divided into Timing, Transition, Name and Properties all of which you use to manipulate how a preset placed on a timeline is rendered.
Before creating a timeline it is worth covering the six preset types:
Built-in Presets
Designer comes with a range of Built-in presets which can be used to create a range of static, dynamic, wave based, and 2D effects over a group or array of fixtures. The Presets can be used on Fixtures, Groups, Pixel Matrices or VLC/VLC+ Content Targets.
Use with: Fixtures, Groups, Pixel Matrices, VLC/VLC+ Primary/Secondary
The most basic preset, sets an intensity and colour temperature.
You can also animate the white by selecting a wave shape.
- Shape - choose None (static intensity) or a dynamic effect (Sine, Cosine, Square, Triangle or Ramp Up)
- Base - The centre of the wave
- Size - the amplitude of the effect
- Period - the period of the effect in seconds
- Count - the number of times that the effect should repeat over the length of the preset
- Offset Style - choose None (all elements are the same intensity), Spread (the effect is spread over space as well as time) or Once (as None, but will stop after one period)
- Reverse - reverses the direction of the effect
- Repeat - the number of elements to repeat the effect over
- Buddy - the number of elements that will be set to the same intensity (if Buddy is greater than 1, the number of elements that are repeated over is Repeat multiplied by Buddy)
Use with: Fixtures, Groups, Pixel Matrices, VLC/VLC+ Primary/Secondary
Renders a static colour fill. Use the colour picker, user palette or text entry fields (RGB or HSI) to select the colour.
You can also animate the colour by selecting a wave shape.
- Shape - choose None (static colour) or a dynamic effect (Sine, Cosine, Square, Triangle or Ramp Up)
- Base - The centre of the wave
- Size - the amplitude of the effect
- Period - the period of the effect in seconds
- Count - the number of times that the effect should repeat over the length of the preset
- Offset Style - choose None (all elements are the same intensity), Spread (the effect is spread over space as well as time) or Once (as None, but will stop after one period)
- Reverse - reverses the direction of the effect
- Repeat - the number of elements to repeat the effect over
- Buddy - the number of elements that will be set to the same intensity (if Buddy is greater than 1, the number of elements that are repeated over is Repeat multiplied by Buddy)
Use with: Fixtures, Groups
Renders a static colour fill. Use the sliders to set the specific value for each emitter.
This preset only becomes active if there are fixtures in the project that support Direct Colour.
- Direct Colour - define the desired static colour using the intensity sliders for each emitter channel.
Note that the preset will display available colour channels based on all fixtures introduced within the project layout rather than on a per fixture/group basis. This means that the preset can be applied to a fixture/group that has fewer emitter channels, however, only the available channels will take effect on each fixture/group.
Use with: Fixtures, Groups, Pixel Matrices, VLC/VLC+ Primary/Secondary
Renders a linear crossfade from the start colour to the end colour:
- Start Colour - the colour to start the crossfade in
- End Colour - the colour to end the crossfade in
Use with: Fixtures, Groups
Renders a static multi-colour gradient over a group of fixtures:
- To change a colour, press on the coloured button, select a colour and press Ok
- To move a colour, click and drag the coloured button
- To add a new colour, click anywhere on the slider where there is no button
- To remove a colour, right-click on the coloured button
- Repeat - the number of elements between the start and end of the fan
- Buddy - the number of elements that will be set to the same colour in the fan (if Buddy is greater than 1, the number of elements that are repeated over is Repeat multiplied by Buddy)
Use with: Pixel Matrices, VLC/VLC+ Primary/Secondary
Renders a static multi-colour gradient on a matrix:
- To change a colour, press on the coloured button, select a colour and press Ok
- To move a colour, click and drag the coloured button
- To add a new colour, click anywhere on the slider where there is no button
- To remove a colour, right-click on the coloured button
- Type - the shape of the rainbow effect (Linear, Radial, Conical, Square, Noise, Perlin Noise or Bilinear)
If the Type is Linear, Radial, Conical, Square or Bilinear, the properties Angle, Repeat and Count are available:
- Repeat - the repeat style (None, Sawtooth, Triangle)
- Count - the number of repeats
- Angle - the angle in degrees of the gradient (Linear, Conical & Bilinear only)
If the type is Noise:
- Seed - the seed of the pseudo-random noise (copying this value to another preset will create the same noise)
- Randomise - picks a new seed
If the type is Perlin Noise:
- Seed - the seed of the pseudo-random noise (copying this value to another preset will create the same noise)
- Randomise - picks a new seed
- X - the horizontal scale (higher numbers will produce more variation horizontally)
- Y - the vertical scale (higher numbers will produce more variation vertically)
- Depth - the coarseness of the noise
Use with: Pixel Matrices
Renders a dynamic gradient effect onto a Matrix or Target. Gradients are produced between multiple points on a grid
- Random - generate random settings for the effect
- Colours - pressing the colour buttons will prompt for a new colour for that step
- Interpolate - when checked the colours are used as points in a gradient to generate the colours in the mesh
- Colours - the number of colours used in the mesh
- Colour changes - the number of control points across the gradient
- Colour change variance - how evenly the colour points are spread across the gradient
- Weight variance - determines the effect each grid point has on the gradients around it
- Dynamic weights - determines whether the weights should change
- Dynamic weight rate - determines how much the weights vary
- Period - the number of seconds that the sequence takes to complete
- Count - the number of times that the sequence should complete over the length of the preset
- X points - the number of grid points along the X axis
- Y points - the number of grid points along the Y axis
- Seed - the seed of the pseudo-random noise (copying this value to another preset will create the same noise)
- Randomise - picks a new random seed
Use with: Fixtures, Groups
Creates a single wave in the chosen shape
- Base colour - the base colour
- Top colour - the colour of the pulse
- Transparency - select Opaque for none, Base or Top Transparent to superimpose the effect onto other programming
- Period - the number of seconds that the sequence takes to complete
- Count - the number of times that the sequence should complete over the length of the preset
- Phase - the offset of the pulse in degrees
- Shape - the shape of the pulse (Sine, Triangle, Square, Ramp Up or Ramp Down)
- Pulse width - the size of the pulse
- Pulse speed - the rate of the pulse
- Reverse - reverse the direction of the pulse
- Repeat - the number of elements to repeat the pulse over
- Buddy - the number of elements that will be set to the same colour in the pulse (if Buddy is greater than 1, the number of elements that are repeated over is Repeat multiplied by Buddy)
Use with: Pixel Matrices, VLC/VLC+ Primary/Secondary
Creates a single wave in the chosen 2D shape on a matrix
- Base colour - the base colour
- Top colour - the colour of the pulse
- Transparency - select Opaque for none, Base or Top Transparent to superimpose the effect onto other programming
- Period - the number of seconds that the sequence takes to complete
- Count - the number of times that the sequence should complete over the length of the preset
- Pattern - the type of pulse (Linear, Bilinear, Radial or Square)
- Angle - the angle in degrees of the pulse (Linear & Bilinear only)
- Reverse - reverse the direction of the pulse
- Shape - the shape of the pulse (Sine, Triangle, Square, Ramp Up or Ramp Down)
- Pulse width - the size of the pulse
- Pulse speed - the rate of the pulse
Use with: Fixtures, Groups
Renders a dynamic pulse of colour passing over another colour:
- Base colour - the base colour
- Top colour - the colour of the pulse
- Transparency - select Opaque for none, Base or Top Transparent to superimpose the effect onto other programming
- Period - the number of seconds that the sequence takes to complete
- Count - the number of times that the sequence should complete over the length of the preset
- Repeat - the number of elements to repeat the pulse over
- Buddy - the number of elements that will be set to the same colour in the pulse (if Buddy is greater than 1, the number of elements that are repeated over is Repeat multiplied by Buddy)
- Shape - the shape of the pulse (Sine, Triangle, Square, Ramp Up or Ramp Down)
- Pulse Width - the width of the pulse in percent (1 > 200%, if 100%, the pulse is half of the element width)
- Phase - the offset of the pulse in degrees
- Reverse Direction - reverses the direction of the pulse
- Invert Pulse - changes the starting position of the pulse
Use with: Pixel Matrices, VLC/VLC+ Primary/Secondary
Renders a dynamic pulse of colour over another colour on a matrix:
- Base colour - the base colour
- Top colour - the colour of the pulse
- Transparency - select Opaque for none, Base or Top Transparent to superimpose the effect onto other programming
- Period - the number of seconds that the sequence takes to complete
- Count - the number of times that the sequence should complete over the length of the preset
- Pattern - the type of pulse (Linear, Radial, Conical, Square, Noise, Perlin Noise or Bilinear)
- Shape - the shape of the pulse (Sine, Triangle, Square, Ramp Up or Ramp Down)
- Pulse Width - the width of the pulse in percent (1 > 200%, if 100% the pulse fills half of the matrix)
- Reverse Direction - reverses the direction of the pulse
- Invert Pulse - changes the starting position of the pulse
If the Type is Linear, Radial, Conical, Square or Bilinear, the properties Angle, Repeat and Count are available:
- Repeat - the repeat style (None, Sawtooth, Triangle)
- Count - the number of repeats
- Angle - the angle in degrees of the pulse (Linear, Conical & Bilinear only)
If the type is Noise:
- Seed - the seed of the pseudo-random noise (copying this value to another preset will create the same noise)
- Randomise - picks a new seed
If the type is Perlin Noise:
- Seed - the seed of the pseudo-random noise (copying this value to another preset will create the same noise)
- Randomise - picks a new seed
- X - the horizontal scale (higher numbers will produce more variation horizontally)
- Y - the vertical scale (higher numbers will produce more variation vertically)
- Depth - the coarseness of the noise
Use with: Fixtures, Groups, Pixel Matrices, VLC/VLC+ Primary/Secondary
Renders a dynamic rainbow effect cycling through hue:
- Colour - specifies the start colour of the rainbow (the saturation and intensity are maintained throughout the cycle)
- Period - the number of seconds that the rainbow takes to complete one cycle
- Count - the number of times that the rainbow should cycle over the length of the preset
- Reverse Colour - reverses the direction around the hue circle (default (unchecked) is clockwise)
- Offset Style - Choose None (all elements are the same colour) or Spread (the rainbow is spread over space as well as time)
- Scale - The relative size to scale the rainbow to before spreading it over the group (2 will make the spread double to group size, so half the rainbow is visible at a time)
- Reverse Direction - if Offset Style is Spread, reverse the direction of the spread in space
- Repeat - the number of elements between the start and end of the hue circle
- Buddy - the number of elements that will be set to the same colour in the rainbow (if Buddy is greater than 1, the number of elements that are repeated over is Repeat multiplied by Buddy)
Use with: Pixel Matrices, VLC/VLC+ Primary/Secondary
Renders a dynamic rainbow effect on a matrix:
- Colour - specifies the start colour of the rainbow (the saturation and intensity are maintained throughout the cycle)
- Period - the number of seconds that the rainbow takes to complete one cycle
- Count - the number of times that the rainbow should cycle over the length of the preset
- Pattern - the shape of the rainbow effect (Linear, Radial, Conical, Square, Noise, Perlin Noise or Bilinear)
- Reverse - reverses the direction of the wave
If the Type is Linear, Radial, Conical, Square or Bilinear, the properties Angle, Repeat and Count are available:
- Repeat - the repeat style (None, Sawtooth, Triangle)
- Count - the number of repeats
- Angle - the angle in degrees of the wave (Linear, Conical & Bilinear only)
Note that setting Repeat to None will only have an apparent effect when the Type is Radial. It behaves like Sawtooth with a Count of 1, except that the area outside the unit circle is filled with the same colour as the edge of the unit circle, rather than the effect continuing beyond a Count of 1.
If the type is Noise:
- Seed - the seed of the pseudo-random noise (copying this value to another preset will create the same noise)
- Randomise - picks a new seed
If the type is Perlin Noise:
- Seed - the seed of the pseudo-random noise (copying this value to another preset will create the same noise)
- Randomise - picks a new seed
- X - the horizontal scale (higher numbers will produce more variation horizontally)
- Y - the vertical scale (higher numbers will produce more variation vertically)
- Depth - the coarseness of the noise
Use with: Fixtures, Groups, Pixel Matrices, VLC/VLC+ Primary/Secondary
Renders a dynamic chase through a random sequence of colours:
- Start colour - specifies the first colour of the sequence, all subsequent colours are relative to the start colour in a pseudo-random way (saturation and intensity levels are maintained)
- Steps - the number of steps in the sequence
- Seed - the seed of the pseudo-random sequence (copying this value to another preset will create the same random sequence)
- Randomise - picks a new seed
- Period - the number of seconds that the sequence takes to complete
- Count - the number of times that the sequence should complete over the length of the preset
- Offset Style - choose None (all elements are the same colour) or Spread (the sequence is spread over space as well as time)
- Reverse - reverses the direction of the wave
- Repeat - the number of elements to repeat the pulse over
- Buddy - the number of elements that will be set to the same colour in the pulse (if Buddy is greater than 1, the number of elements that are repeated over is Repeat multiplied by Buddy)
- Fade - the fade time in seconds between each colour in the sequence
- Hold - the time that each colour in the sequence is not fading
Use with: Fixtures, Groups, VLC/VLC+ Primary/Secondary
Renders a dynamic chase through a user-specified sequence of colours:
- Colours - pressing the colour buttons will prompt for a new colour for that step
- Steps - the number of steps in the sequence
- Direction - choose Forwards, Backwards or Bounce (the latter uses two periods to complete)
- Period - the number of seconds that the sequence takes to complete
- Count - the number of times that the sequence should complete over the length of the preset
- Offset Style - choose None (all elements are the same colour) or Spread (the sequence is spread over space as well as time)
- Reverse - Reverse the direction of the pulse
- Repeat - the number of elements to repeat the chase over
- Buddy - the number of elements that will be set to the same step (if Buddy is greater than 1, the number of elements that are repeated over is Repeat multiplied by Buddy)
- Fade - the fade time in seconds between each colour in the sequence
- Hold - the time that each colour in the sequence is not fading
Use with: Pixel Matrices, VLC/VLC+ Primary/Secondary
Creates a Chase, with multiple colours, and renders it using the same 2D options as the 2D Wave.
To change the colours, selected the block above the colour display and chose a new colour.
- Steps - the number of colour steps in the Chase
- Direction - the order the chase works through the specified colours (Forwards, Backwards, or Bouncing)
- Period - the number of seconds that the sequence takes to complete
- Count - the number of times that the sequence should complete over the length of the preset
- Phase - the position on the underlying waveform that the effect starts at.
- Pattern - the type of pulse (Linear, Bilinear, Radial, Conical, Square, Noise or Perlin Noise)
- Angle - the angle in degrees of the pulse (Linear, Conical & Bilinear only)
- Curve - the amount that each repeat of the Conical effect curves round. (Conical only)
- Repeat - the repeat style (None, Sawtooth, Triangle)
- Count - the number of repeats
- Reverse - reverse the direction of the pulse
- Fade - the crossfade time from each colour to the next.
- Hold - the time that each colour holds for before starting the next fade
Use with: Fixtures, Groups, Pixel Matrices, VLC/VLC+ Primary/Secondary
Performs a fade in hue between two defined points:
- Start colour - defines the hue at the start of the preset, and the saturation and brightness throughout the preset
- End colour - defines the hue at the end of the preset; saturation and brightness will be the same as the start colour
- Reverse - reverses the direction of the hue fade
The start and end colours will share the same saturation and brightness; editing the saturation or brightness for one colour will edit the other as well.
The fade time between the colours is determined by the length of the preset on the timeline.
Use with: Fixtures, Groups, Pixel Matrices, VLC/VLC+ Primary/Secondary
Renders a dynamic colour strobe effect on black:
- Colour - specifies the flash colour
- Transparency - select Opaque for none, Base Transparent to superimpose the effect onto other programming
- Period - the interval in seconds between the start of each flash
- Duration - the length in seconds of the flash
Use with: Fixtures, Groups, Pixel Matrices, VLC/VLC+ Primary/Secondary
Renders a dynamic random sparkle effect:
- Base colour - the colour of the background
- Spark colour - the colour of the spark
- Transparency - select Opaque for none, Base or Spark Transparent to superimpose the effect onto other programming
- Period - the rate of the effect (larger numbers are slower)
- Density - the density of the effect in percent (higher numbers, more sparks)
Use with: Fixtures, Groups, Pixel Matrices
Renders dynamic, random flickering over a colour gradient:
- To change a colour, press on the coloured button, select a colour and press Ok
- To move a colour, click and drag the coloured button
- To add a new colour, click anywhere on the slider where there is no button
- To remove a colour, right-click on the coloured button
- Period - the period of the effect in seconds
- Sub - the amplitude of the low frequency perturbation
- First - the amplitude of the fundamental flicker frequency
- Second - the amplitude of the second harmonic
- Third - the amplitude of the third harmonic
- Seed - used to offset the effect; click the Randomise button to generate a random value
- Uniform - apply the Seed value as the offset for all fixtures in the group, or use it as a seed to generate random offsets for each fixture in the group
Each of the sliders corresponds to a sine wave of a specific frequency. The frequency of Sub is defined by the Period
- the default is 30 seconds (1/30Hz). First will be twice as fast, Second twice as fast again and
Third twice as fast as Second. The value of each sine wave is used to fetch a value from a set of pre-generated random values and the four results are summed. The sum is used to select a position in the colour gradient to output to the fixtures. Mix the different frequency components
using the sliders to select how much of each component you want.
So if you are looking for a relatively steady flicker you might have a
lot of Sub, with a little bit of Third to stop it looking too
regular. If you want a more chaotic looking flicker then you might have
less of Sub and First and more of Second and Third. It really is something
you have to experiment with. If you want the overall flicker to have a different speed change the Period and everything will shift accordingly.
If you've got a set of slider values that you like and you want to copy the effect to another group, but not have both groups flickering identically, then just click the Randomise button to change the offset.
Use with: Pixel Matrices, VLC/VLC+ Primary/Secondary
Renders a smoothly-varying noise effect:
- To change a colour, press on the coloured button, select a colour and press Ok
- To move a colour, click and drag the coloured button
- To add a new colour, click anywhere on the slider where there is no button
- To remove a colour, right-click on the coloured button
- Period - the number of seconds that the noise takes to loop
- Count - the number of times that the noise should loop over the length of the preset
- Phase - the phase shift of the underlying wave
- X - the horizontal scale (higher numbers will produce more variation horizontally)
- Y - the vertical scale (higher numbers will produce more variation vertically)
- Depth - the coarseness of the noise
- Rate - the rate at which the noise varies
- Seed - the seed of the pseudo-random noise (copying this value to another preset will create the same noise)
- Randomise - picks a new seed
Use with: Pixel Matrices, VLC/VLC+ Primary/Secondary
Renders a radiating star field:
- Space colour - the colour of the background (on the VLC this can be set to transparent)
- Star colour - the colour of the stars (on the VLC the opacity can be set for this)
- Speed - the speed of the stars
- Star Count - the number of stars to show
- Seed - the seed of the pseudo-random noise (copying this value to another preset will create the same noise)
- Randomise - picks a new seed
Opacity on stars will show through the Space colour and transparency on Space will show through any effect playing below the starfield.
Use with: Pixel Matrices, VLC/VLC+ Primary/Secondary
Renders an effect of "fireflies" randomly flying about
- Period - the number of seconds that the fireflies take to loop
- Count - the number of times that the fireflies should loop over the length of the preset
- Background - the colour of the background (on the VLC this can be set to transparent)
- Start colour - the starting colour of the fireflies
- End colour - the end fade colour of the fireflies
- Opacity - the opacity of the fireflies (100% is fully opaque)
- Speed - the speed that the fireflies move at
- Duration - the lifetime of the fireflies
- Fireflies - the number of fireflies visible at any one time
- Seed - the seed of the pseudo-random noise (copying this value to another preset will create the same noise)
- Randomise - picks a new seed
Opacity on fireflies will show through the background colour and transparency on background will show through any effect playing below the fireflies.
Use with: VLC/VLC+ Primary/Secondary
Renders an effect of a nebulous gas cloud
- Period - the number of seconds that the nebula take to loop
- Count - the number of times that the nebula should loop over the length of the preset
- Background - the colour of the background (on the VLC this can be set to transparent)
- Start colour - the starting colour of the particles
- End colour - the end fade colour of the particles
- Opacity - the opacity of the particles (100% is fully opaque)
- Speed - the speed that the fireflies move at
- Duration - the lifetime of the particles
- Particles - the number of particles visible at any one time
- Seed - the seed of the pseudo-random noise (copying this value to another preset will create the same noise)
- Randomise - picks a new seed
Opacity on particles will show through the background colour and transparency on background will show through any effect playing below the nebula.
Use with: Pixel Matrices, VLC/VLC+ Primary/Secondary
Renders a random geometric tile arrangement with varying colours.
- Gradient:
- To change a colour, press on the coloured button, select a colour and press Ok
- To move a colour, click and drag the coloured button
- To add a new colour, click anywhere on the slider where there is no button
- To remove a colour, right-click on the coloured button
- Tile width - the maximum width of a tile
- Tile height - the maximum width of a tile
- Tile splits - the maximum number of times each tile could be randomly split in half
- Steps - the number of colour steps across the gradient to use to set the tile colours
- Period - the number of seconds that the colour steps takes to loop
- Count - the number of times that the colour steps should loop over the length of the preset
- Fade - the crossfade time from each colour to the next.
- Hold - the time that each colour holds for before starting the next fade
- Seed - the seed of the pseudo-random noise (copying this value to another preset will create the same noise)
- Randomise - picks a new seed

 Ripple
Ripple
Use with: Pixel Matrices
Renders ripples onto the matrix:
- Gradient - the colours that the ripples fade through
- Background colour - the background of the effect
- Antialiasing - Enable to add fades around the edge of the ripples
- Ripple fade out - the fade path of the ripple
- None - the ripple doesn't fade out
- Linear - the opacity of the ripple decreases linearly with time.
- Period - the number of seconds that the ripples take to loop
- Count - the number of times that the ripples should loop over the length of the preset
- Lifetime - the length of time that the ripple exists for
- Speed - the rate of growth of the ripple
- Type - the type of colour fill to use
- Solid - fade from the start of the gradient to the end over the lifetime of the ripple
- Gradient - apply the gradient to the body of the ripple
- Random - randomly select a single colour from the gradient for each ripple
- Filled - when enabled, a filled circle is rendered, when disabled a hollow circle is rendered
- Ripple width - the thickness of the ripple (when filled, the gradient is rendered over this distance)
- Ripples - the number of ripples to create during the loop
- Seed - the seed of the pseudo-random noise (copying this value to another preset will create the same noise)
- Randomise - picks a new seed
Use with: Pixel Matrices, VLC/VLC+ Primary/Secondary/Overlay
Renders a scrolling text message on a matrix:
Renders a text message which can be changed at runtime:
- Base colour - the base colour
- Text colour - the colour of the text
- Transparency - select Opaque for none, Base or Text Transparent to superimpose the effect onto other programming
- Period - the number of seconds that the message takes to scroll over the matrix
- Count - the number of times that the message should scroll over the length of the preset
- Text - the text to render
- Font - the font to use to render the text (see the Fonts dialog below)
- Scroll - the scroll direction of the text
- Blend - the amount of crossfade at each end of the matrix
- Seamless loop - if the text is set to scroll, setting this will remove the gap between the end and the start
- Align - if the text is set to not scroll, this is the alignment of the text (Left, Centre, Right)
- Orientation - the rotation of the text
- Flip - flips the text top to bottom
- Mirror - flips the text left to right
- Offset - set a offset amount on the Y axis of the matrix
To configure the font used by the Text preset, press the Edit... button next to the font picker to open the Fonts dialog:
- Select a font from the Font picker
- Press New to create a new font
- Press Delete to delete the selected font (note that you cannot delete a font that is in use in the project)
- Set the font's name in the Name property
- Use Family, Size, Bold and Italic to set the appearance of the font
- Press Ok to close the Fonts dialog
NOTE: Editing a font will change all Dynamic text presets that use that font not just the currently selected preset(s).
The Text preset allows you to change the text after uploading the project to a Controller. To do this, you need to specify which parts of the text are going to change and which parts will remain the same.
For example, to show the opening time of a venue, you might set the Text property to "Opening Time: <open>". This creates a text slot called 'open' which you can change the value of. You can have more than one slot specified in the Text property, for example "Opening Time: <open> Closing Time: <close>".
To set the initial text for a text slot, press the Configure... button next to the Text property to open the Text Slot Configuration box:
- Click in the Default Value cell of a slot to edit the text stored in that slot
- You can remove unused text slots by pressing Remove
- Press Ok to save changes and Cancel to discard changes
The Set Text Slot trigger action allows you to change the value of a text slot from a trigger.
There are two built-in slots, <time> and <date>, which show the current time and date respectively. You can change the format of how the time and date are displayed in the Text Slot Configuration box. Press the Configure... button next to the Text property to open this dialog. At the bottom of the dialog you can select from some standard time and date formats, or type your own using the following codes:
| %a |
Abbreviated weekday name |
| %A |
Full weekday name |
| %b |
Abbreviated month name |
| %B |
Full month name |
| %c |
Date and time representation |
| %d |
Day of the month (01-31) |
| %H |
Hour in 24h format (00-23) |
| %I |
Hour in 12h format (01-12) |
| %j |
Day of the year (001-366) |
| %m |
Month as a decimal number (01-12) |
| %M |
Minute (00-59) |
| %p |
AM or PM designation |
| %S |
Second (00-61) |
| %U |
Week number with the first Sunday as the first day of week one (00-53) |
| %w |
Weekday as a decimal number with Sunday as 0 (0-6) |
| %W |
Week number with the first Monday as the first day of week one (00-53) |
| %x |
Date representation |
| %X |
Time representation |
| %y |
Year, last two digits (00-99) |
| %Y |
Year |
| %Z |
Timezone name or abbreviation |
| %% |
A % sign |
All other text is used verbatim. The computed output will be truncated to 255 characters.
Use with: Pixel Matrices, VLC/VLC+ Primary/Secondary
Displays live video on a matrix (LPC X only) or VLC/VLC+ layout:
- X&Y offset - map to the top left pixel of interest on the incoming DVI image
- Black level - the intensity level below which rgb(0,0,0) should be output
To use Live video, the video input settings will need to be set.
User Presets
User Presets will show any preset configurations that you have saved.
User presets can be renamed by right-clicking on them and selecting Rename, and deleted by right-clicking and selecting Delete
Scene
Scenes can be added to timelines as a way of generating reference palettes, or controlling advanced parameters of complex fixtures.
Use with: Scenes
The presets that you optionally created using Scene to create static effects to play back within the project.
NOTE: If no Scenes have been created, the Scene folder will not be displayed.
Manage Scenes
Click "Manage..." to view scenes in your project and access additional tools. From here, you can create new scenes, create folders, rename, copy, paste and delete scenes.
Media Presets
Use with: Pixel Matrices, VLC/VLC+ Content Target
The presets that you optionally created using the Media window to import still and moving images into your project. These presets have spatial awareness when applied to Pixel Matrices and VLCs in that the media clip will be resized to fit the Pixel Matrix’s Render Window or the VLC/VLC+ Content Target.
If applied to a VLC or VLC+ Content Target, the media preset can be cropped using the Crop top, Crop bottom, Crop left and Crop right to specify the area of the media to be output to the Content Target. The crop value determines the number of pixels that are cropped off each side of the media preset.
Media clips in the Preset Browser can be managed in the same way as in Mapping Mode, by Right-clicking on the media clip, and New Media clips can be added using the New button at the top of the Preset Browser.
Media Presets have the following properties:
- Period - the number of seconds that the media plays for within the preset
- Count - the number of times that the media should play during the preset
- Start - set the in point of the media
- End - set the out point of the media
- Direction - the direction to play the media in (forwards or backwards)
- Temperature - Adjust the colour temperature of the media
- Flip - reflect the media vertically
- Mirror - reflect the media horizontally
- Crop left - the number of pixels to crop off the left hand side
- Crop right - the number of pixels to crop off the right hand side
- Crop top - the number of pixels to crop off the top side
- Crop bottom - the number of pixels to crop off the bottom side
- Black level - the level below which rgb(0,0,0) should be output
NOTE: If no Media or Audio Presets have been created, the Media Presets folder will not be displayed.
Manage Media
Click "Manage..." to view media in your project and access additional tools. From here, you can import media, create folders, replace, rename, copy, paste and delete media.
Use with: Audio Rows
The presets that you optionally created using the Media window to import audio into your project. These presets can be used for Simulation Audio or Controller Audio (on LPC X, VLC or VLC+).
Audio Presets have the following properties:
- Start - set the in point of the media
- End - set the out point of the media
The Audio Preset on the timeline will display a representation of the waveform of the audio file in the preset.
The top and bottom half of the waveform in dark grey show the maximum and minimum amplitude of the wave at that point respectively. The root mean square (RMS) value of the wave is shown in light grey.
Mono audio files are represented as a single waveform.

Stereo audio files are represented as a single waveform but will expand to show individual left and right waveforms when timeline row height is increased. The left channel is shown at the top and right at the bottom.

NOTE: If no Audio or Media Presets have been created, the Media Presets folder will not be displayed.
DALI Presets
Like Scenes, DALI presets do not have a length, only a transition, with the settings persisting until another DALI preset is encountered.
However, unlike Scenes, DALI presets will persist even if the timeline is released. Indeed, since they are just commands to tell the DALI ballasts what to do, even power-cycling the Controller will make no difference; the settings will persist until a new command is issued or the ballasts themselves power-cycled.
Use with: DALI ballasts, groups or interfaces
Used to set a DALI fixture or user created group to a level (0>254, 255), and select a fade time from the pull-down list of DALI fade times. See DALI regarding creating DALI groups.

 Set Colour
Set Colour
Use with: DALI ballasts, groups or interfaces (that support Colour commands)
Renders a static colour fill. Use the colour picker, user palette or text entry fields (RGB or HSI) to select the colour.
DALI fade time can be set as part of the preset.

 Set Colour Temperature
Set Colour Temperature
Use with: DALI ballasts, groups or interfaces (that support Colour Temperature commands)
Renders a static colour temperature fill. Use the level and colour temperature picker to select the colour temperature.
DALI fade time can be set as part of the preset.
Use with: DALI ballasts, groups or interfaces
Used to recall a DALI scene that you created and uploaded, and select a fade time from the pull-down list of DALI fade times. See DALI regarding creating DALI scenes.
NOTE: If there are no DALI fixtures in the project, the DALI Presets folder will not be displayed.
Recordings
Recordings made in DMX Record can be used on timelines.
Use with: Fixtures, Groups, Pixel Matrices
Recordings created using DMX Record can be imported and added to timelines.
Recordings apply to the timeline row on which they are placed. Only the channels patched to that row will respond to the recording, allowing selective playback of components of a larger recording.
Recordings in the preset browser can be managed by right-clicking on the recording. New recordings can be added using the import button at the top of the preset browser.
Recordings have the following properties:
-
Period - the number of seconds that the recording plays for within the preset
-
Count - the number of times that the recording should play during the preset
-
Start - set the in point of the recording
-
End - set the out point of the recording
The preset browser will also display recording metadata including the recording's name, description, source, duration and frame rate.
Manage Recordings and Output Mapping
Click "Manage..." to view the recordings in your project and access additional tools. From here, you can import recordings, create folders, replace recordings, rename recordings, copy, paste and delete recordings.
To configure the output mapping of a recording, click "Manage..." and select the recording you wish to configure. Under "Output Mapping", each universe contained in the recording (Source universe) is listed alongside options for Output controller, Output protocol and Output universe. For each source universe, select the desired output universe by specifying the output protocol, controller, and output universe. Data from the recording will be mapped to the selected output universe(s) according to this configuration.
Custom Presets
Use with: Pixel Matrices
Renders a Custom Preset that you have optionally created using the Media window:
- Period - the number of seconds that the effect takes to complete one cycle
- Count - the number of times that the effect should cycle over the length of the preset
In addition, Custom Presets may define a number of properties that can be set for each instance of that Preset on the timeline.
However, a drawback of the custom presets is that they cannot have transparency encoded into them. Effects with transparency can be layered on top of the preset, but any effect "below" the preset will be overwritten.
NOTE: If no Custom Presets have been created, the Custom Presets folder will not be displayed.
Manage Custom Presets
Click "Manage..." to view the custom presets in your project and access additional tools. From here, you can create new custom presets, create folders, edit custom presets, copy, paste and delete custom presets.
 Related Topics
Related Topics

 White
White
 Colour
Colour
 Direct Colour
Direct Colour
 Crossfade
Crossfade
 Gradient
Gradient
 2D Gradient
2D Gradient
 Gradient Mesh
Gradient Mesh
 Burst
Burst
 2D Burst
2D Burst
 Wave
Wave
 2D Wave
2D Wave
 Rainbow
Rainbow
 2D rainbow
2D rainbow
 Random
Random
 Chase
Chase
 2D Chase
2D Chase
 Hue Fade
Hue Fade
 Strobe
Strobe
 Sparkle
Sparkle
 Flicker
Flicker
 Perlin noise
Perlin noise
 Starfield
Starfield
 Fireflies
Fireflies
 Nebula
Nebula
 Tiles
Tiles
 Text
Text
 Live video
Live video
 Scene (User named)
Scene (User named)
 Video (User named)
Video (User named)
 Audio (User named)
Audio (User named)


 Set level
Set level
 DALI Scene (user named)
DALI Scene (user named)
 Recording (user named)
Recording (user named)
 Custom Preset (user named)
Custom Preset (user named)